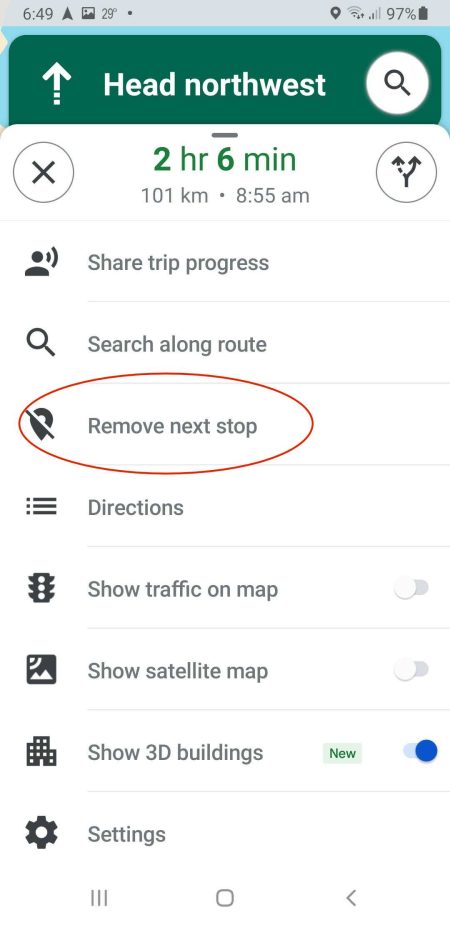Map Instructions
Mobile Users: The first waypoint must be changed to your current location to start navigating.
Laptop or PC users: Select the mode of travel as ‘car’ to see route preview
See instructions below for how to use point to point navigation on mobile devices.
Table of Contents
Point to Point Navigation
From the ‘Preview Screen’, the starting point has to be replaced with your current location to begin navigating.
Step 1:
- Click anywhere on the waypoints list
OR - Click on the 3 dots and choose ‘Edit Stops’
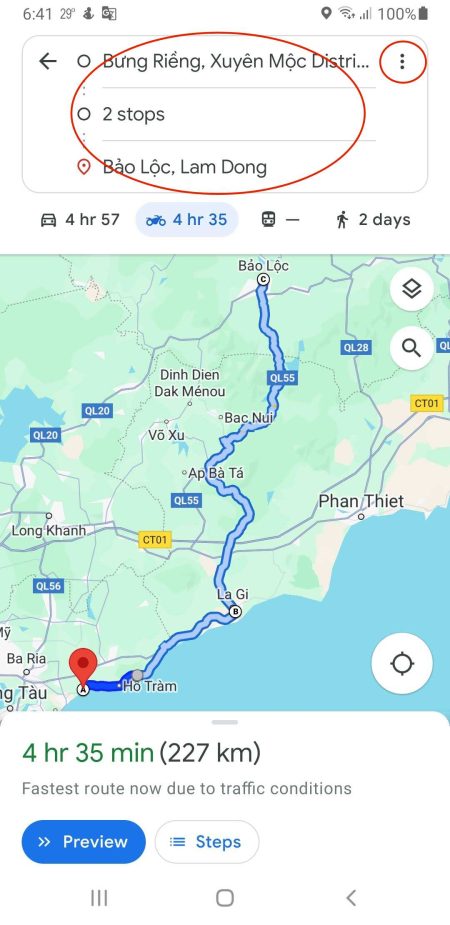
Step 2:
- Click on the 1st waypoint
- Delete the text in the box and ‘Your Location’ option will appear
- DO NOT click the X and delete the waypoint
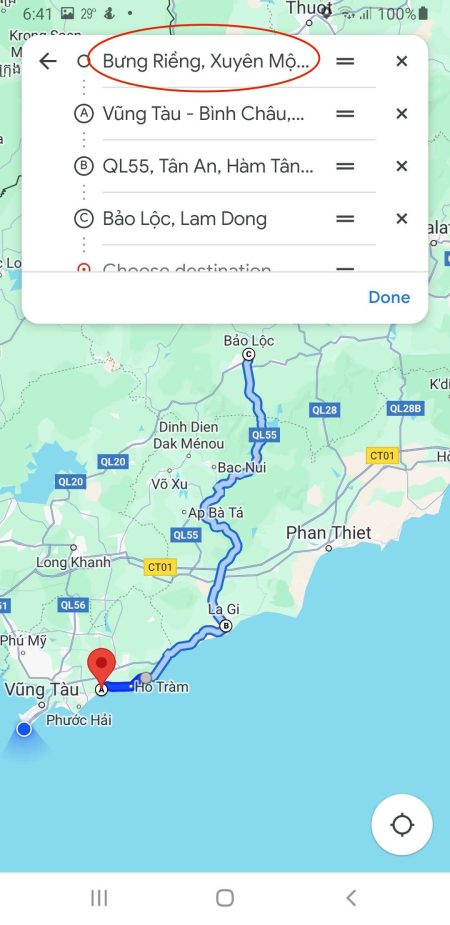
Step 3:
- 1 – Choose ‘Your Location’ option
- 2 – Click ‘Done’
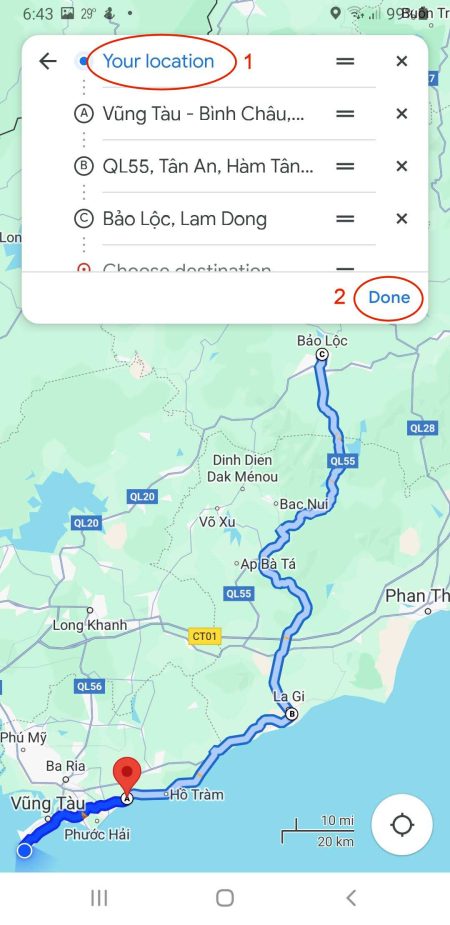
Step 4:
- Click ‘Start’ to begin navigating to the first waypoint.
Editing Waypoints
A maximum of 8 waypoints can be added to a single route. To add or remove waypoints, see the instructions below.
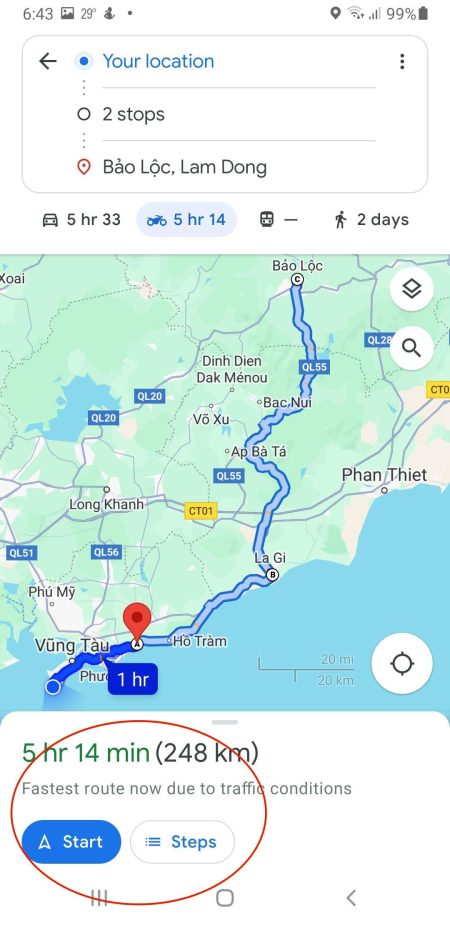
Step 1:
- Click anywhere on the waypoints list
OR - Click on the 3 dots and choose ‘Edit Stops’
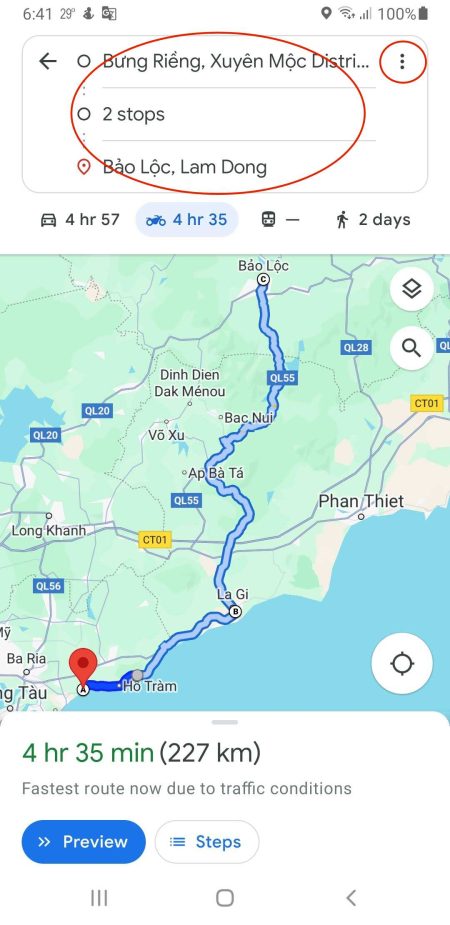
Step 2:
- To delete a waypoint click X next to it
- Hold and drag the = symbol to change the order
- Choose ‘Add Stop’ to add another waypoint
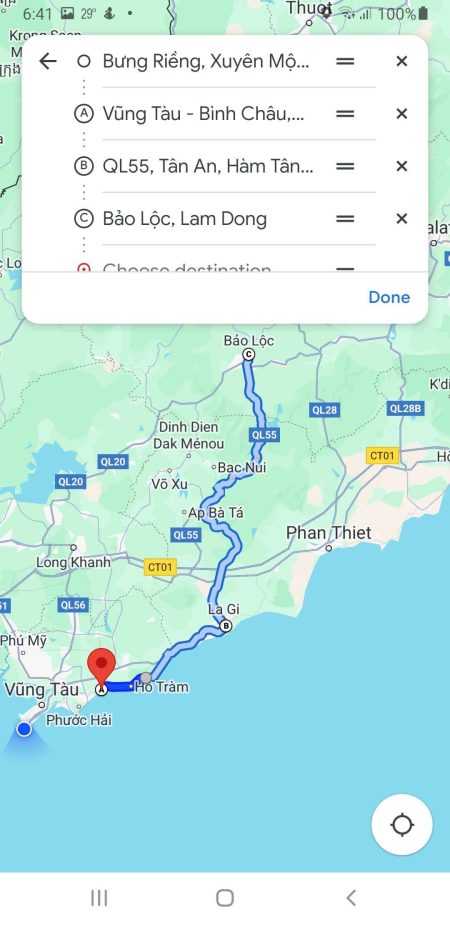
Bypassing the next waypoint
If you wish to bypass the next waypoint for any reason, without leaving the navigation screen.
Step 1:
- Click on the trip section at the bottom of the screen
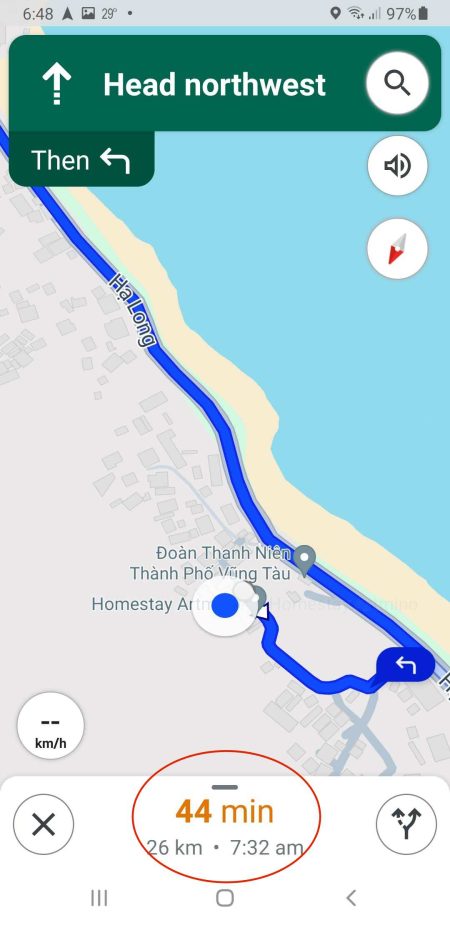
Step 2:
- To delete a waypoint click ‘X’ next to it
- Hold and drag the ‘=’ symbol to change the order
- Choose ‘Add Stop’ to add another waypoint